SafeHarborGames MacOSX Catalina version and later
Click here for instructions to
install on Microsoft Windows!
Click here for new beta (Oct 22nd, 2021) for the Mac
Click here for new beta (Oct 22nd, 2021) for the Mac
Installing Mac OSX Games
First thing - make sure that you use Safari to download the
file and ALSO make sure that auto-open is set by doing the
following:
Open Safari.
Click Preferences.
Under the General tab, make sure the option Open "safe" files after downloading is checked!
Before running the first time, click on System Preferences, then on Security & Privacy, then click on the General Tab.
Make sure that "Allow Apps downloaded from:" is set to either AppStore and identified developers or Always.
Then close System Preferences.
If you still receive a messag that it "can't be opened because it is from an unidentified developer",
Open System Preferences, click on Security & Privacy, then on General tab..
Then click on the button labeled "Open Anyway". You will be prompted one last time about an unidentified developer, and just click "Open".
Tap on the links below to download the installer for the Game.Open Safari.
Click Preferences.
Under the General tab, make sure the option Open "safe" files after downloading is checked!
Before running the first time, click on System Preferences, then on Security & Privacy, then click on the General Tab.
Make sure that "Allow Apps downloaded from:" is set to either AppStore and identified developers or Always.
Then close System Preferences.
If you still receive a messag that it "can't be opened because it is from an unidentified developer",
Open System Preferences, click on Security & Privacy, then on General tab..
Then click on the button labeled "Open Anyway". You will be prompted one last time about an unidentified developer, and just click "Open".
Once you download the installer, drag it to the desktop and double click to open it. Follow the instructions and drag the app to the Application folder in the window.
Once this is done, you can click on LaunchPad in your tooltray, and find the application to start it.
THE FIRST TIME YOU OPEN our app, you will be prompted with the
following message:
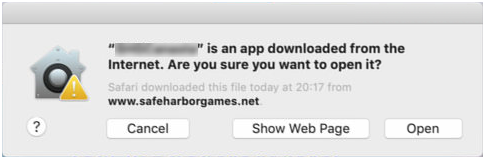 <-- Click Open to continue |
With the introduction of the newer versions of MacOSX, including
Catalina, ALL apps that do not come directly from the App are
automatically marked as quarantined. This includes our
applications which have scanned and notarized by Apple, because
they are downloaded from our site instead of the Mac App Store.
| This means you may get the following error message when you first open our application: |
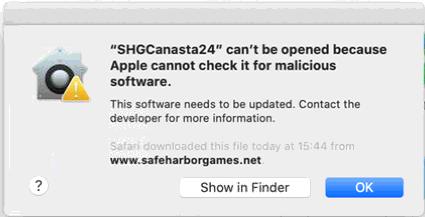 |
The solution is to :
|
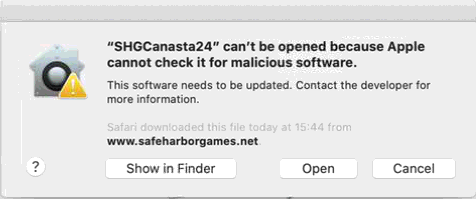 |
If you still receive a different error that you can't open
the application instead of the above prompt, open System
Preferences, Click on Security & Preferences, and then on the
General Tab.
You should see a button to "Open Anyway", click on this.
You should see a button to "Open Anyway", click on this.
See the instructions below for further details on how to use it.
Below is a step-through of what you will see when
you first login to our new mobile applications.
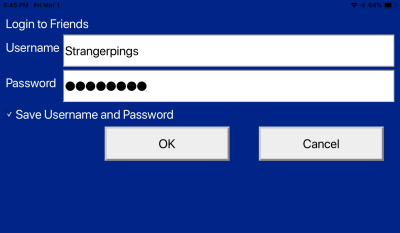 |
LoginStart up your application and you will prompted to login. Make sure you enter a qualified username and password. |
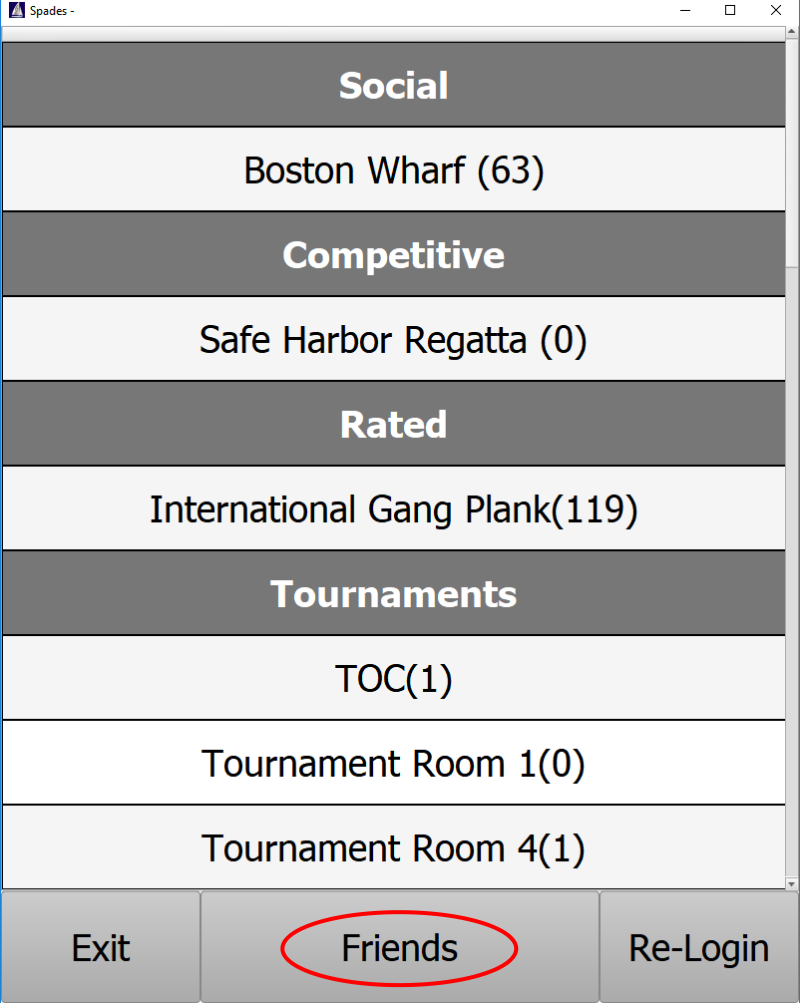 |
Enter Lobbies, Friends and Login with another usernameOnce Logged in, you will see the Lobby listings. Tapping on a Room will open that Lobby for you, provided you do not already have a lobby open. At the bottom, Clicking on the "Friends" button takes you to your Friends Listing. Also, clicking on Login, allows you to login with a different username. |
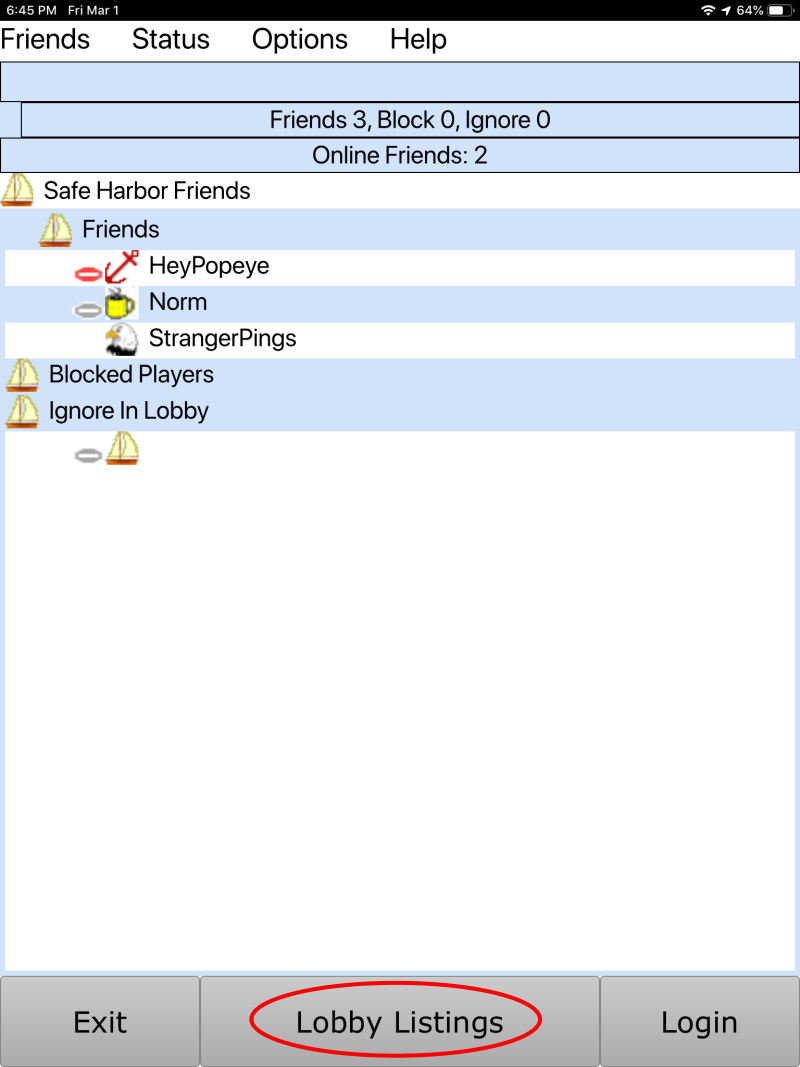 |
Manage your Friends ListThe menu gives you all the normal options for a friends list as well as starting a chat by tapping twice on the player's name. At the bottom, you can Exit the application, re-login, or go to Lobby Listings. |
 |
Alternately, if you are already logged into a lobby, you can click at the bottom to go back to the lobby. Note that you can only log into one lobby at a time in mobile. |
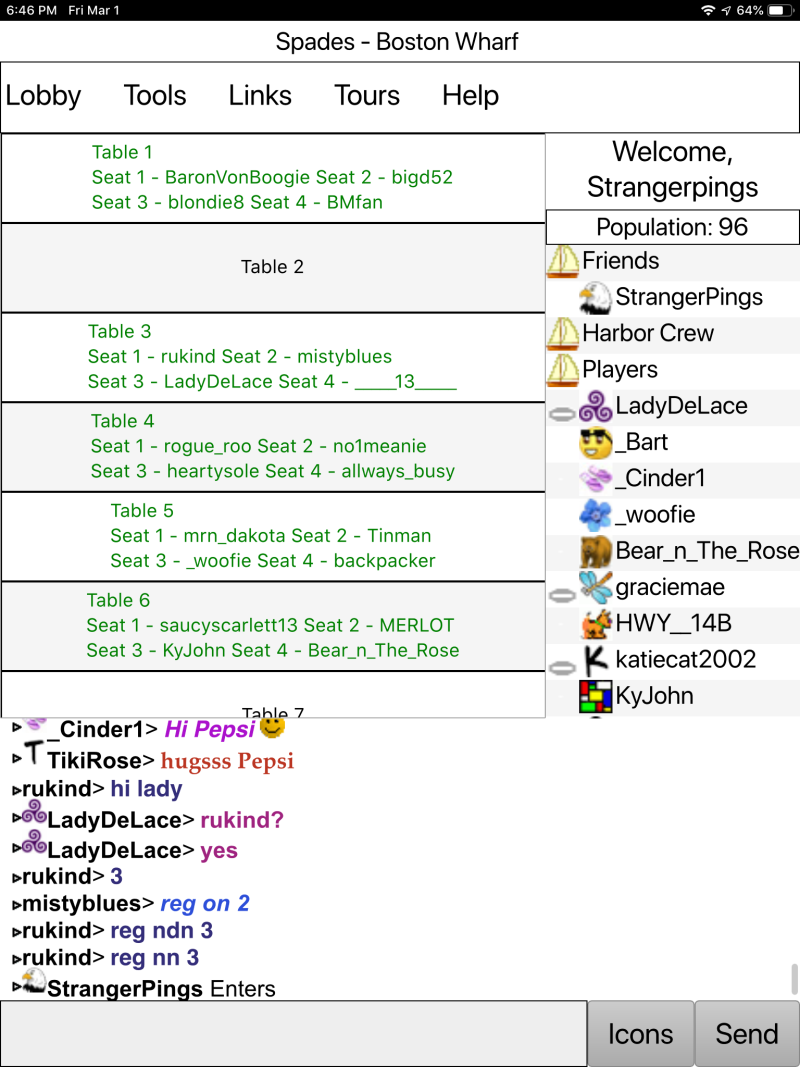 |
Lobby OptionsOnce you open a lobby, you can see who is playing at each table and which seat they are sitting at. In addition, you will see list of players in lobby and the chat below. All lists are swipable. Determine Table StatusGames started show in Green. Look up player information and toolsTapping on a players name on the right brings up a list of available options for that player, their status and ratings. (See below for screenshots) Table EntryTapping on the Table gives you options to sit, kibbitz, leave or start a game. |
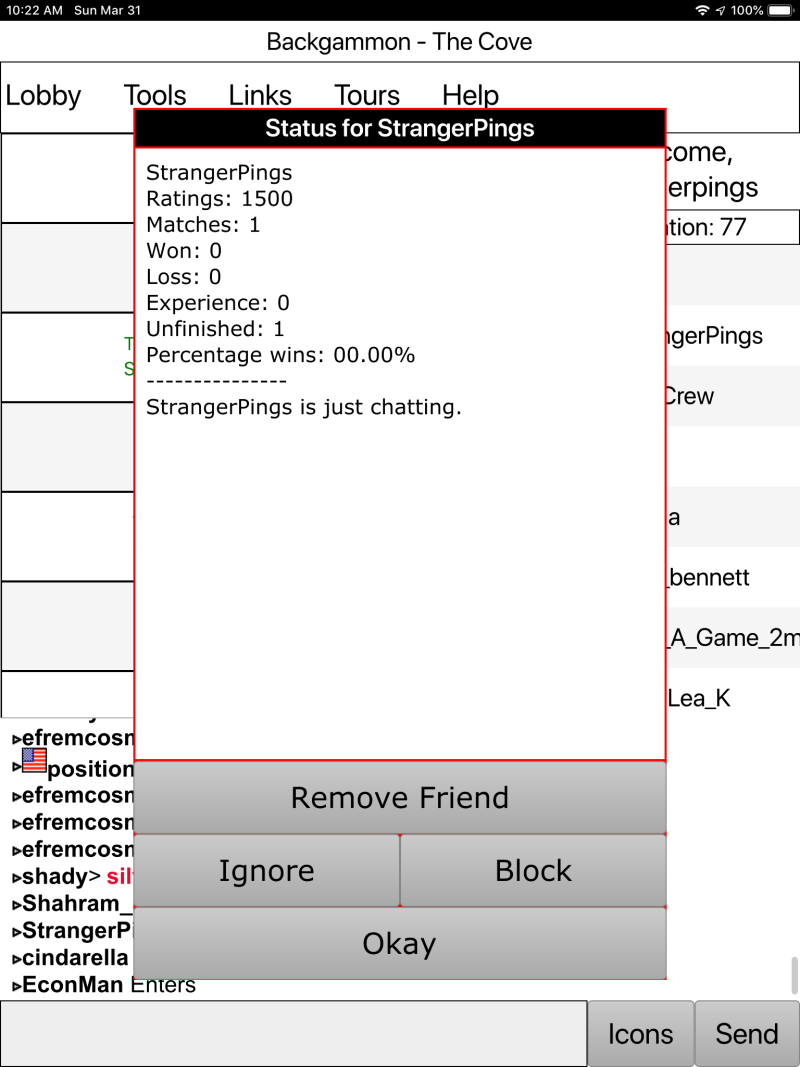 |
Look up Player Information and Rating and More!Tapping on a player in the population list on the right not only gives you information on their status and ratings, but also options to start a chat, Add/Remove Friend, Block/Unblock Friend and Ignore/Unignore Friend. Note that you can't chat with yourself, so you won't see that option when you are tapping on your own name. |
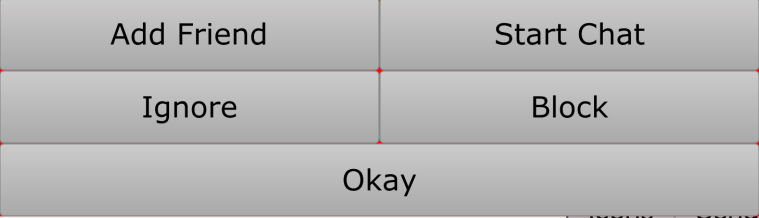 |
|
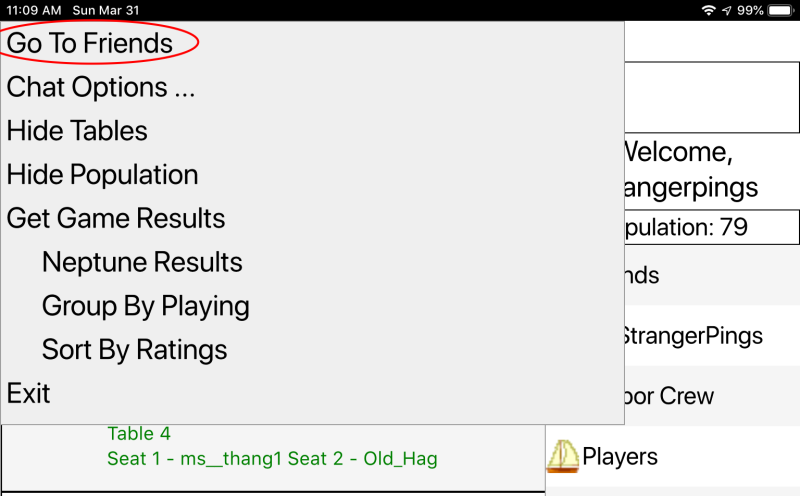 |
Go Directly to Friends from the LobbyYou can also go directly to your Friends list by Tapping on the Lobby Menu at the top and then on Go To Friends. |
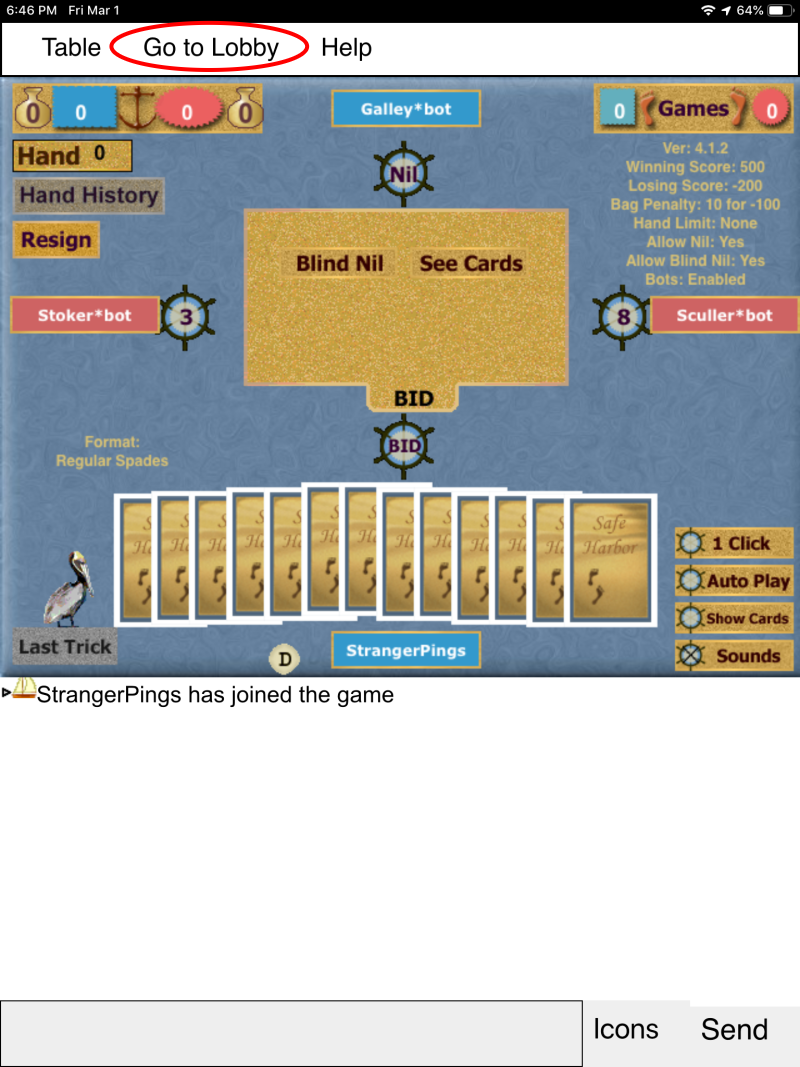 |
Looks like the Windows versionOur goal is to provide a look and feel nearly identical to the Windows desktop version where possible. Dialogs will look different in some cases, because they are running on a mobile, mac or linux device. Go Directly to the Lobby from the GameYou can also go directly back to the Lobby by Tapping on the Go To Lobby at the top. |








